【第5回】シリコンバレー徒然通訳テクノロジーだより「ペーパーレスへの道: iPadを使ってメモ取りをする方法 その1」
皆様 お元気でお過ごしでしょうか。
少し前になりますが、アメリカではついにトランプ大統領がマスクを付けたことが話題になりました。私の地元にもanti-maskerと呼ばれるマスク反対派がいます。散歩中に他人とすれ違う場合には大抵の人が顎に下ろしているマスクを口の前に引き上げ、距離を置いて行き交うのが暗黙の了解となっています。(本当は顎に下ろしたマスクを着けなおすのも感染症的にはタブーですが…そこはほぼ誰ともすれ違わない田舎という事で。)
そんな中ある日、道の向こうから歩いて来る人がいたので相手への礼儀としてマスクを着けなおしていたところ「自分がマスクするなら犬にもつけたらどうだ」と言われるという、初めての anti-maskerとの遭遇を経験しました。
ちなみに、屋内でのマスク着用は条例により義務付けられています。ところが、それに対抗すべく網タイツみたいな隙間だらけのマスクが発売されマスク反対派には人気を博しているようです。全然顔が覆われてないという点で、Tバックをかぶって変装(?)したコンビニ強盗が防犯カメラに顔がバッチリ映ってしまい即座に御用になったニュースが思い出されます。きちんとカバーしたいものです。
それでは今回は iPad を使ったペーパーレスのメモ取りについてお話しします。
1.iPad について
まずこれから購入予定の方には気になる、どの iPad を買えばいいのか問題。 iPad のモデルはこちらを参照してください。
私は 「iPad Pro 第3世代(2018年発売) 12.9インチ 512GB, WiFiモデル」 + 「Apple Pencil 第2世代」の組み合わせを使っています。
使い始めて2年経ちますが容量はまだ45GBしか使っていません。メモ取り(ノートテイキング)が主な用途であれば 64GB か256GBで十分な気がします。
セルラーモデルの iPadを買わなかったのは、通訳現場 (企業やコンベンションセンター)には大抵ゲスト用WiFiがあること、ネット接続が必要な時にはスマホを親機にしてテザリング機能を使えば済むことが理由です。これは個人のニーズに合わせて選ぶと良いでしょう。
画面サイズは12.9インチがA4(アメリカではレターサイズ)と同じぐらいで、メモ取り用アプリと資料の両方を表示させることが可能です。資料表示とメモ取りを同じ画面で行うには12.9インチ、どちらかだけに使うのであれば小さい画面でも良いと思います。
2.Apple Pencil について
ご存じ、手書きメモやお絵かき用のペンです。以前はiPad Pro でしか使えなかったのが、今では Pro以外のiPadでも使えるようになりました。Apple Pencil第1世代(2015年発売)と第2世代(2018年発売)では精度やレイテンシーに僅かな差があるようですが、メモ取りには支障のない程度なのでペンもiPad も少し前のベースモデルや中古で高額投資を避けることも可能です。(iPad 各モデルとの互換性)充電方法は第1世代が iPad に差し込む必要があるのに対し第2世代はiPadの側面に磁石でつけるだけで済むため、仕事中でもこまめに充電できる利点があります。
ペン先(チップ)は徐々に摩耗する消耗品で交換が可能です。と言っても私は摩耗で取り換えたことはなく、1年ぐらいは全く問題なく使えました。ペン先から落としてへこませたりヒビを入れたりして交換したことはあり、摩耗以前に壊してしまうためメモ取りの通常使用でどのぐらい持つのかまだ分かりません。仕事中の落下アクシデントに備えて替えのチップを常備しています。アップルストアのない出張先などで壊れると不便です(経験あり)。
なお、チップを守るチップカバーや、ペン全体を覆う薄いシリコンカバー(つけたまま充電可)もあり、手から滑り落ちるのを防いでくれます。シリコンのチップカバーは付けたままでも書くことができ、コツコツ音も抑えられ、静かな場所やブース内ではカバーを付けると良いかもしれません。
他にも、音を抑えて紙のような書き心地にするペーパーライクフィルムを iPadに貼ることもできます。ただし、レビューは賛否両論で「反応が悪くなる」「画面が見づらくなる」というような意見もあり、私は使っていません。
ペンを使う上で気を付けたいのは、ペン本体をダブルタップすると使用中のツール(ペン)が消しゴムに切り替わる設定になっていることです。メモ取り中にペンを握りなおした動作がダブルタップと認識され、いつの間にか消しゴムに切り替わると困るのでダブルタップの動作設定をオフにしておきましょう。消しゴムが必要な場合は消しゴムアイコンをタップすれ良いだけです。
「便利ねぇ。でもお高いんでしょう~?」残念ながらその通りの良いお値段。第1世代が税別10,800円、第2世代が14,500円。イラストを描く訳でもなくメモ用専門であれば、互換性のある数千円の他社製品でも十分イケるという噂も聞きます。選択肢に含めても良いと思います。
3.何はさておきノートテイキング用アプリ – Notability
今のところメモ取り用アプリは Notability がダントツお勧めだと思います。
ノートの用紙を無限にスクロールアップが可能で、ページ1枚ごとの区切りが気にならない巻物のような使用感。区切りをシームレスにまたいで字を書いたり線を引いたりすることができます(図1)。紙の色も豊富で罫線も選べます。青い紙は集中力を高めるそうですが、目に優しい藁半紙のような色も使いやすいです。
メモを取る時はスクロールアップで紙を上に送りながら書き、訳す時はスクロールダウンで紙を下に送ってメモを始めた所まで戻って訳します。(以下はスクロールアップ&ダウンしている動画。画面録画のため指は映っていません。)
また、メモ書きと連動するボイスレコーダー機能もあり、メモ取り練習や議事録取りに便利です。
録音後に再生すると手書き部分が薄い字で示され、音声の再生に合わせて濃い表示になります。また、聞きたい部分の薄い字をタップすると、そのメモを書いた時の音声箇所から再生されます。こちらはメモ取り録音の動画。
ヨーロッパなどの通訳者はSimConsec という、メモ取り後に録音を聞きながら通訳する方法でこの機能を使うことがあるようです。なお、カリフォルニアを含め法律で同席者全員の承諾がないと、録音が違法行為になる地域もあるのでお気を付けください。
通訳者のメモ取りには巻物のようにページ区切りを気にせず1枚の長い紙のように書き続けられるNotability が適しているように思いますが、ノートアプリとしては GoodNotes というアプリの方が普及しているようです。Notability もですが、フォルダ構造(図3,図4)になっていてノートを何冊でも作成可能です。見開きはできませんが1ページずつ表示できて、紙は白、黒、リーガルパッド風の黄色があり、罫線のバラエティが豊富。PDFなどへの書き込みも Notability 同様にできます。左右にページをめくることもスクロールアップもできますが、ページをまたいで書くことができない点(図2)が私のメモ取りには向きませんでした。普通のノートとして使うには優れたアプリです。
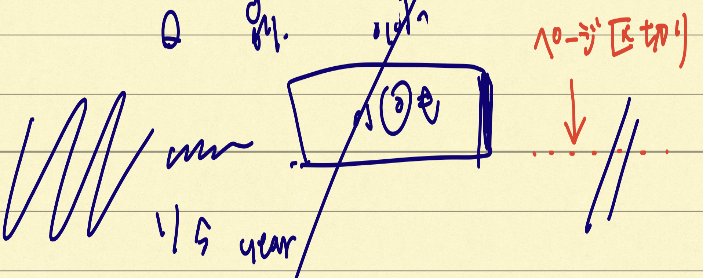

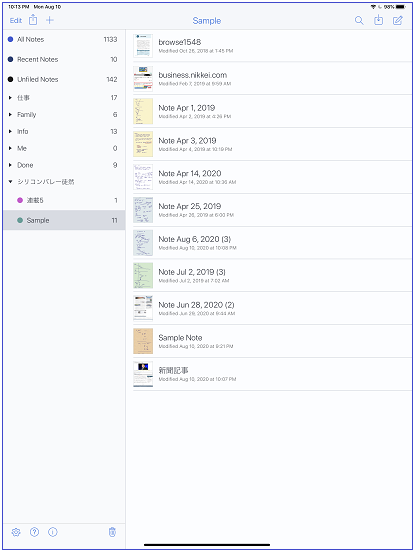
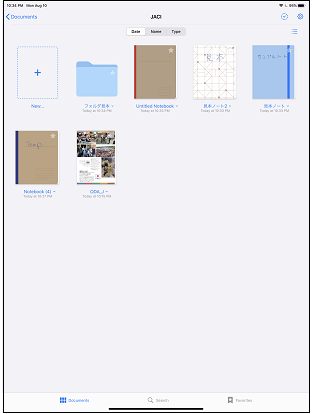
機器トラブルがあった時のためや iPad が使えない現場などのために、仕事にはバックアップとして紙とペンも持参しましょう。
次回はペーパーレスの案件準備や、資料をソース言語とターゲット言語の資料をコンパクトに並べて表示する方法について書く予定です。
4.おまけ①
ヘッドセット必須の遠隔通訳が増えて、アコースティック・ショック(突然予期しない大きな音が耳に入った刺激で起きる聴覚障害、耳鳴り、頭痛、鬱などの症状) が懸念されますが、急な音量アップを抑制するデバイスがあるのをご存じですか? Adaptearというリミッターで、一定以上の大音量を押さえます。(北米では同製品がPreservearという名称で販売)


PCや通訳コンソールに合う 3.5mm のステレオジャックと、6.35mm 用変換アダプターが付いてきます。電池や充電は不要です。
日本には販売代理店が存在せず、日本など北米以外への発送に関してはイギリスのAdaptear のウェブサイトからinfo@limitear.comに連絡して、日本へは送料1~5台 で約20ポンド (2020年8月現在)で発送して貰えるそうです。製品の価格は日本円で22,000前後(為替レートによって変動)でした。
3.5mm のジャックのケーブルは伸縮可能なコイル状ですが、コンパクトに使いたい場合は 3.5mm ジャックとミニDIN6ピン(オス)の短いケーブルに付け替えても良いと思います。
似た製品で LimitEar という似た製品もありますが、カナダの連邦翻訳局のテストで大音量になった時のレスポンスタイムがAdaptEarより遅く、電池が切れると使えない等の理由で、カナダの連邦通訳者には AdaptEarが配布されているそうです。
5.おまけ②
この暑い時期に活躍するのが、短時間で髪の毛を乾かしてくれるダイソンのヘアドライヤー。1年以上購入を悩んだ末にブラックフライデーのセールで入手。
ケーブルが太く、長さもなぜか1.9mもあって場所を取るのが難点とはいえ、シャンプー後の逃げ回る犬を追いかけながら乾かす時にはその長さが便利です。
ものすごい突風のおかげでミディアムぐらいの髪型なら5分程度で乾きます。犬もすぐに乾きます。髪の毛が床に落ちたら、このドライヤーをガーデニングブロワー(地面の木の葉を吹き飛ばして集めるアレ)のように使って部屋の角に集めて掃除機で吸えばバッチリ。急ぎの洗濯物も乾かせます。
先日は髪を乾かしている時に入ってきたハエに試しに一番熱い突風をあててみたら、フラフラになって最終的に自らゴミ箱に落ちるという意外なユースケースも発見したのでした。
前回の記事ではGoogle 検索と拡声器について書きましたが、友人からは「家電は?」「通訳の話ばかりでつまんない」ひいては「ふざけないなんてふざけるな」等のフィードバックが届きましたので(もちろん冗談ですよ、念のため)、改めてこの連載は通訳の話ばかりをする真面目な場である旨を周知したいと思います。
では皆様、次回までお元気でお過ごし下さい。
黒田玄 (くろだはるか)
慶応大学環境情報学部を卒業後、ソフトウェアエンジニアとして外資系IT企業の開発部門で働いていた時に業務上必要に迫られてやってみた翻訳が楽しくて語学の道へとキャリアチェンジ。 前職経歴やシリコンバレーという拠点の土地柄、スタートアップから大手までIT関係の案件、そして意外と多い製薬や医学関係の案件を中心に活動中。通訳仲間にテクノロジーの活用を広めることを喜びとしている。趣味: ダンス、サッカー、料理(やる気に波あり)、読書。